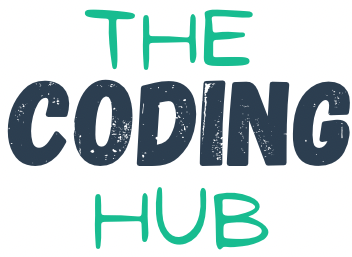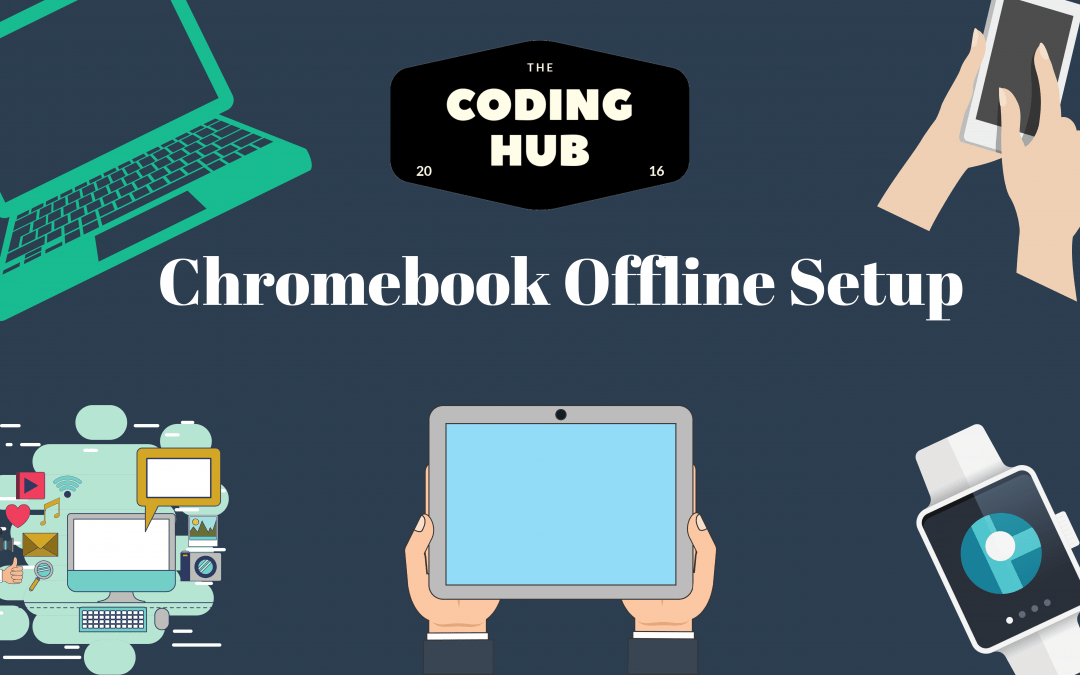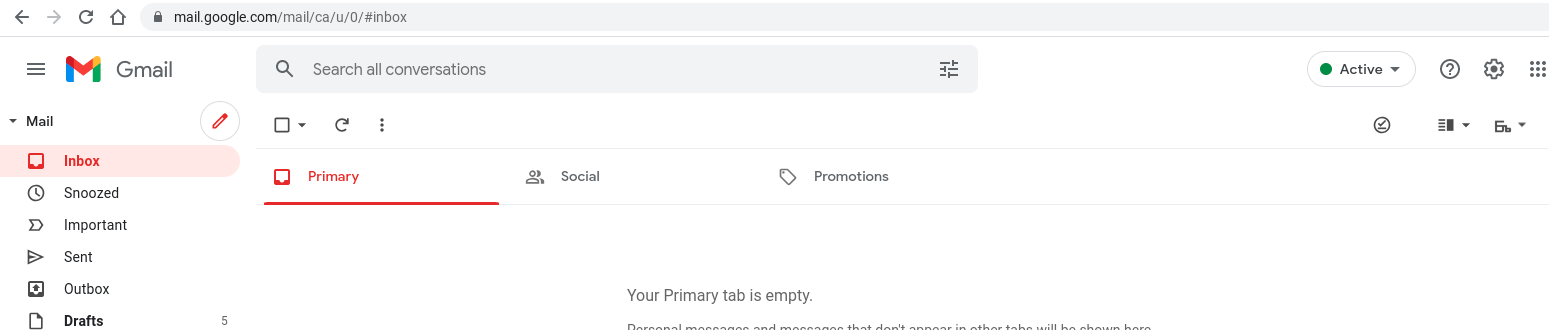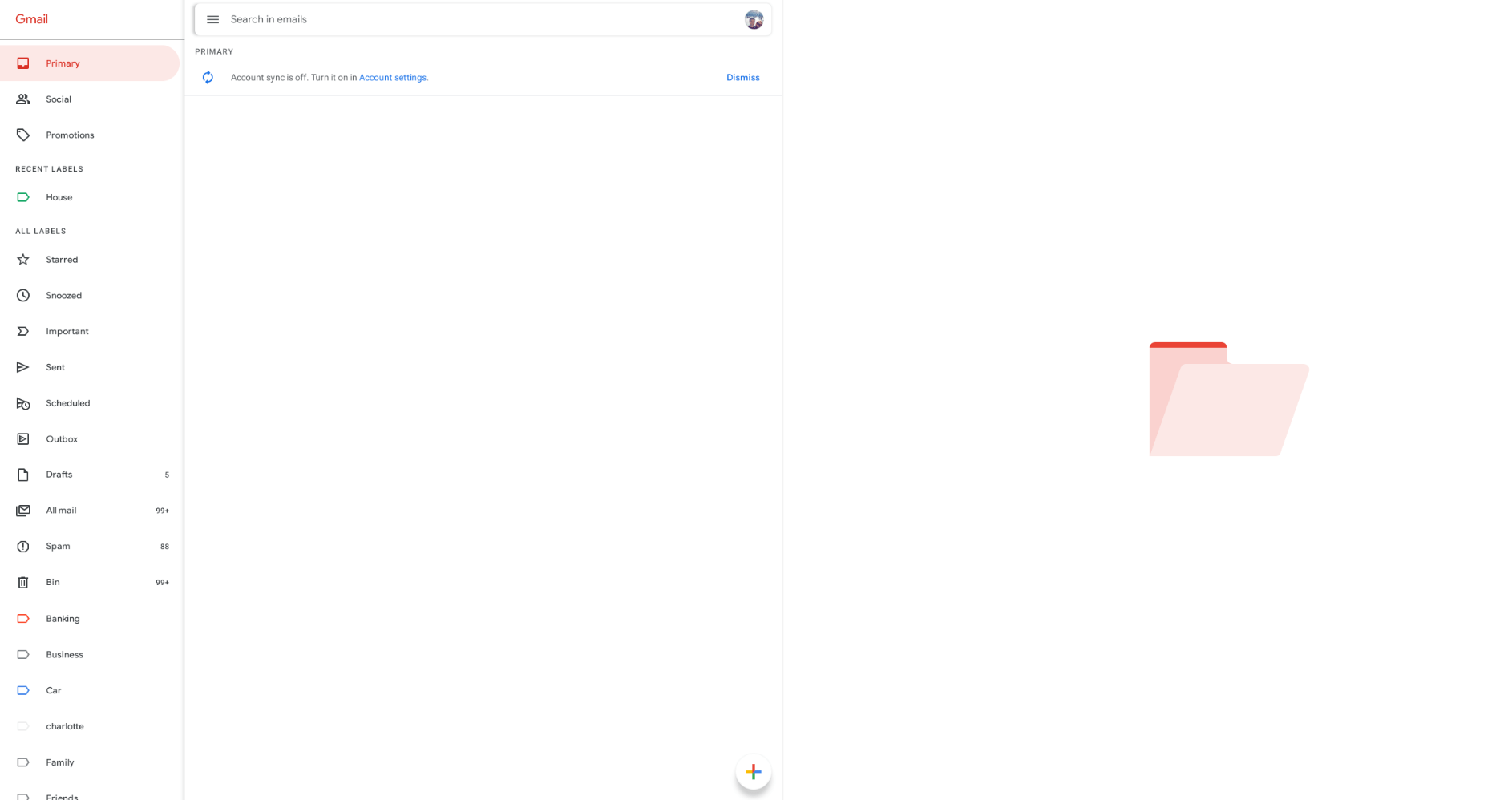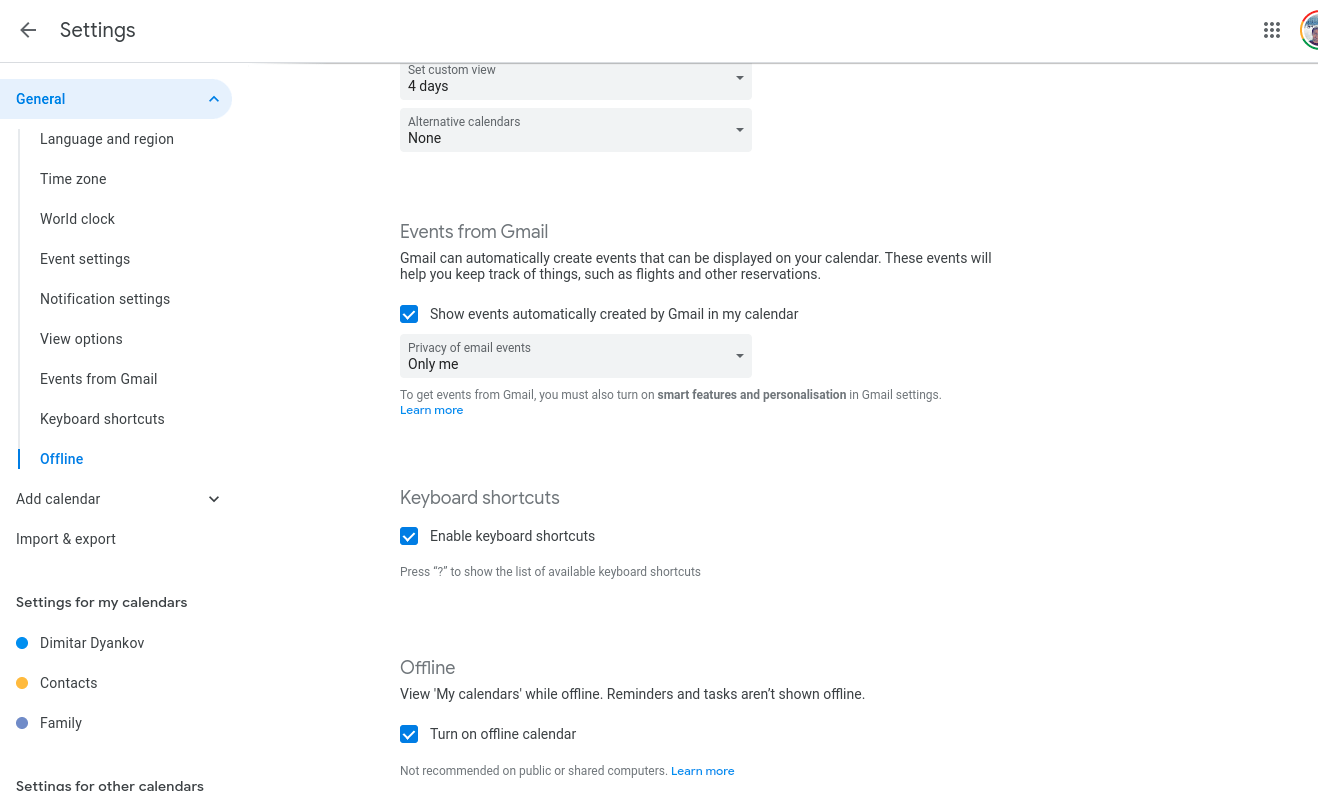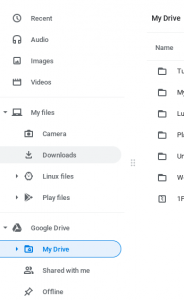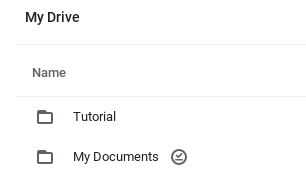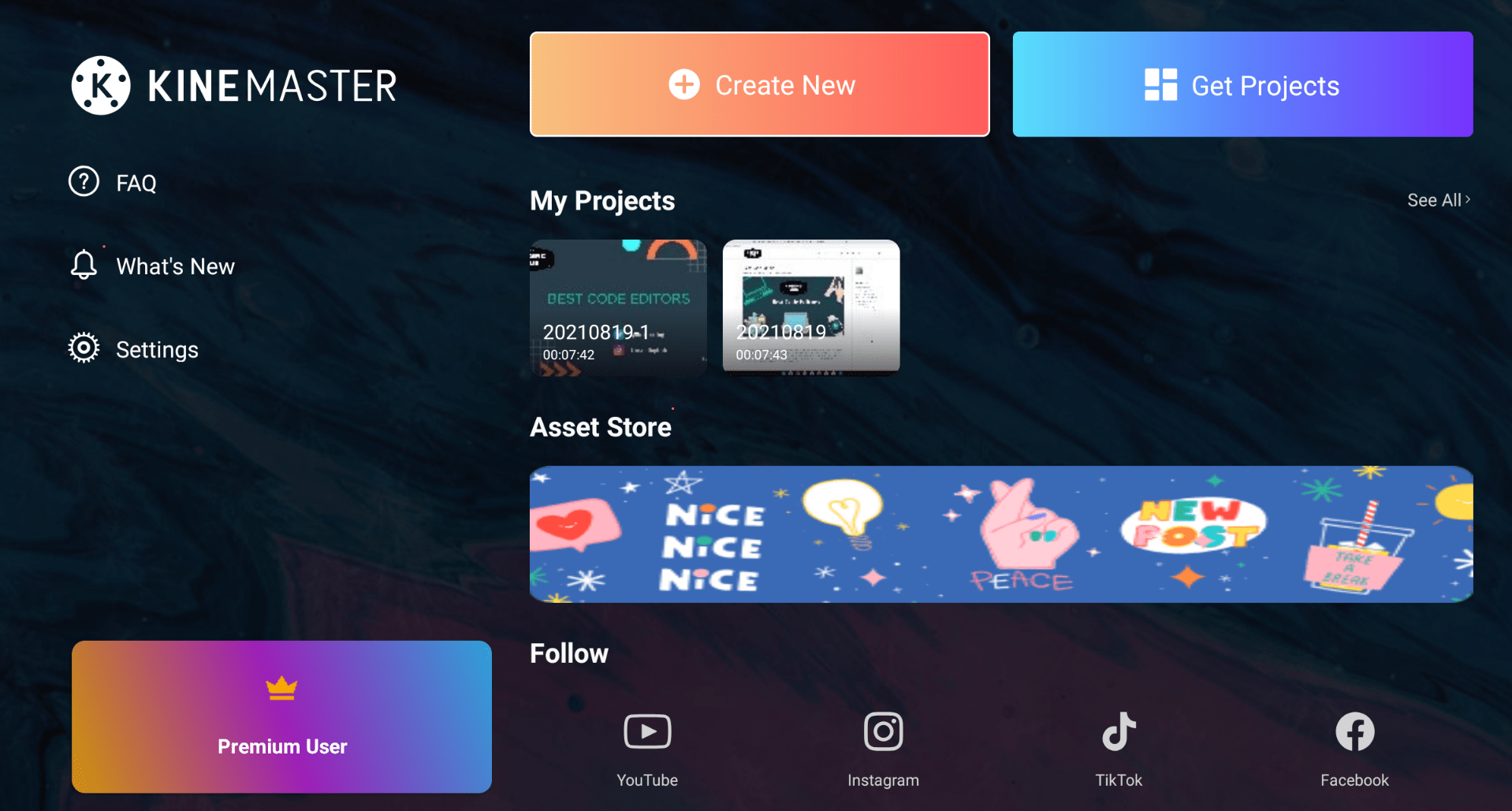As Chromebooks are becoming more and more popular, some users are trying to figure out how they can achieve tasks that they were used to doing on their old computer and operating system. In this article we will look at how to get the most out of your Chromebook offline setup.
Chromebook are very versatile machines and while they started off as an internet only device they are perfectly capable offline devices too. Anything you can do online you should be able to do offline too. The set up for some of these things are probably very different to what you might be used to on Windows, Linux or OS X. In this tutorial we will look at some common tasks and the different ways you can do what you might want to achieve as there is sometimes more than one way to do something.
The first thing anyone who buys a computer, especially a Chromebook will have to do is set up their email. On Chrome OS it is part of the setup process which you can’t actually skip.
For almost anything on Chrome OS there are three ways to tackle how you receive the content. Number one is via the Chrome browser itself. When logged into your Google Account you can turn on offline mode in the Gmail settings which will sync your mail and will work offline anytime you open the shortcut created onto your Chromebook.
Which will then show a little tick which will indicate if mail syncing has finished:
Your second option will be to use your preferred Android application. For example I really like the Gmail Android application and use that myself on my Chromebook. However, there are many other Android mail clients that work really well and all of the bigger ones have large display support.
The final option which is probably best for Linux users is to install a Linux mail client that you like using. There are many out there which have great Debean support and work well with Chrome OS.
Calendar
Calendar is very much a similar situation as mail. If you use Google as your Calendar provider you can turn on offline mode in settings on the browser version of Google Calendar. This might also work with other mail providers however you will need to confirm in their settings.
Once enabled it will show a tick reflecting the offline sync status:
As with mail I tend to use the Android Google Calendar application which syncs all your events and they are all available offline. You can also use many other calendar apps that are available via the Google Play Store.
As for Linux you will find that most mail clients on linux also have a calendar tab so you might cover off two things in one application if you decide to use a Linux application.
Documents
Document editing is an extremely important part of using a computer. It is one of the main reason to even buy one in the first place. Chromebooks have a lot of options when it comes to document editing especially offline. If you are a Google user and are invested into Google Drive then Chromebooks have Google Drive directly built into the operating system. What that means is that you can directly from the file explorer view your Google Drive files and make them accessible offline. What that will do is it will sync your documents whenever you have an internet connection. For example any changes made online will be synced to your Chromebook. If you make offline changes they will get uploaded once you have an online connection.
A tick will be added to any folders that have been marked for offline access.
Another option you have is to download Android applications from the Google Play store. You can download many different document editing applications which are all great for editing on a Chromebook. For example Microsoft Office is fully supported on Chrome OS. You can download other ones like WPS and many more.
You also have the option to install Linux applications which will give you the option to install something like LibreOffice which is the most popular document editing software for Linux users. It works great on Chrome OS.
Photo and Video Editing Software
For photo and video editing I would highly recommend using Android applications. The reason for this is that there a lot of applications which fully support Chromebooks and provide offline use as well as a lot of features. For example I personally use KineMaster for editing my YouTube videos and it works great. It has great large screen support and works really well.
For photo editing I would again recommend Android Applications as there you have even more options. I personally use a combination of Google Photos and Lightroom. Lightroom has great Chrome OS support and the application works great.
Coding
Programmers is currently probably a small user base for Chromebooks due to the misconception that Chrome OS is an internet only device. However, more and more are starting to use them and see their potential as a coding machine. The reason for this is Linux support and great Android integration. What this means is that for Web and Mobile developers Chromebooks are in my opinion one of the best choices. As for offline support I would like to point you to my Coding On A Chromebook tutorial. There I talk about all the different ways you can code on your Chromebook. In short I would highly recommend using Linux if you need to code. The reason for this is you can install many different code editors such as Visual Studio Code, Atom and Android Studios. Using Android Studios you can directly code on your Chromebook and test the applications directly onto your computer which removes the need for an emulator.